Tối ưu hiển thị bài viết với Article Schema: Bí mật cho thứ hạng tìm kiếm vượt trội
Bạn muốn tối ưu hiển thị bài viết của mình nổi bật trên trang kết quả tìm kiếm Google? Bí mật nằm ở Article Schema – một đoạn mã đánh dấu giúp Google thấu hiểu nội dung bài viết của bạn một cách rõ ràng và hiệu quả.
Khi áp dụng Article Schema, bạn cho phép Google dễ dàng xác định tiêu đề, ngày xuất bản, hình ảnh chính và nhiều thông tin quan trọng khác của bài viết. Từ đó, Google có thể:
Hiển thị bài viết của bạn trong các tính năng tìm kiếm đặc biệt, giúp bạn tối ưu hiển thị bài viết và tiếp cận lượng độc giả lớn hơn.
Nâng cao khả năng hiển thị bài viết, giúp bạn vượt lên trên các kết quả tìm kiếm thông thường, từ đó tối ưu hiển thị bài viết.
Thực tế, tất cả bài viết trên trang Kiến thức và Blog của Rank Math đều sử dụng Article Schema và kết quả thu được thật sự ấn tượng! Hình ảnh thu nhỏ của các bài viết này xuất hiện nổi bật trên trang kết quả tìm kiếm di động, thu hút người dùng click vào xem, qua đó tối ưu hiển thị bài viết.
Hơn nữa, nếu website của bạn sử dụng AMP, bài viết của bạn sẽ có cơ hội xuất hiện trong các kết quả tìm kiếm nâng cao như Carousel, Top Stories,… trên thiết bị di động, từ đó thu hút thêm nhiều lượt truy cập và tối ưu hiển thị bài viết.
Việc thêm Article Schema trở nên cực kỳ đơn giản với Rank Math. Trong bài viết này, chúng ta sẽ cùng tìm hiểu sâu hơn về Article Schema Type và cách sử dụng hiệu quả để tối ưu hiển thị bài viết trên website của bạn. Cùng bắt đầu nào!
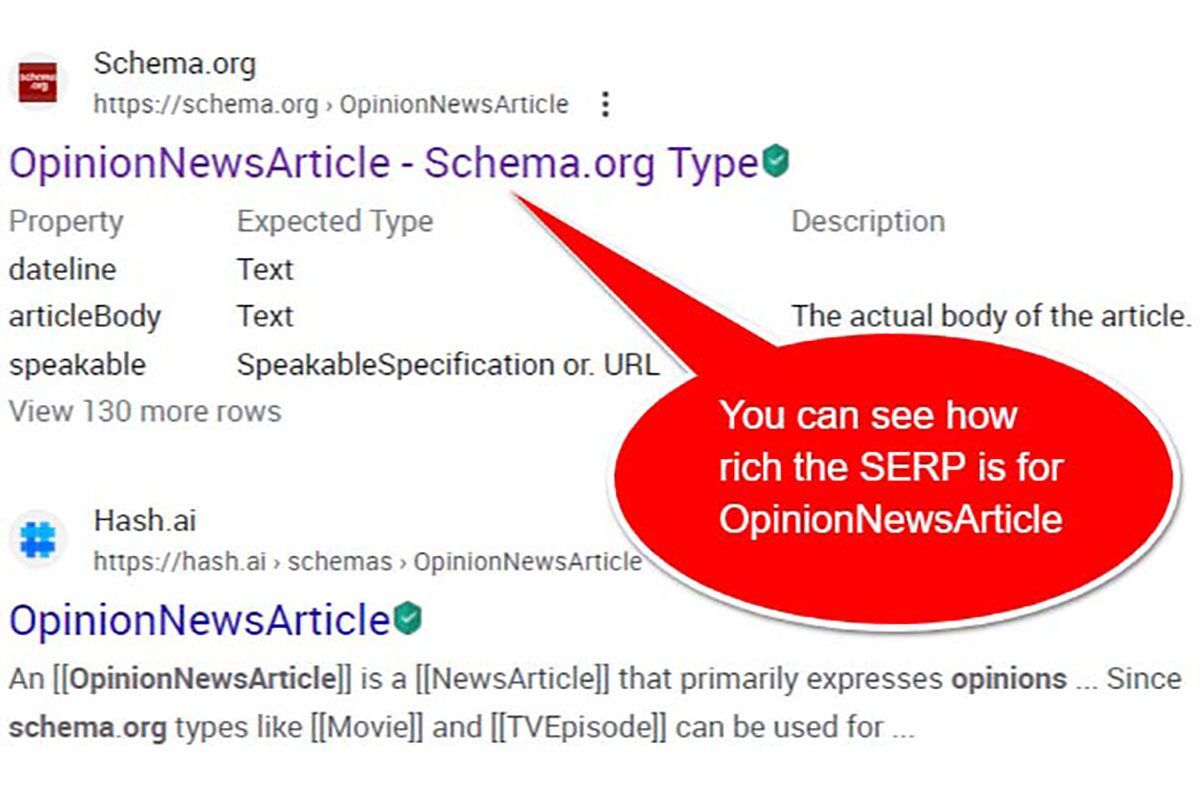
Bước 1: Chọn Article Schema làm Schema Type mặc định
Với Rank Math, bạn có thể dễ dàng chọn một Schema Type được sử dụng thường xuyên nhất trên website từ kho Schema Type có sẵn. Rank Math mặc định sử dụng Article Schema cho cả trang (Pages) và bài viết (Posts) nhằm tối ưu hiển thị bài viết. Tuy nhiên, bạn hoàn toàn có thể thay đổi bằng cách:
Truy cập Bảng điều khiển WordPress → Rank Math SEO → Titles & Meta → Posts/Pages.
Chọn Schema Type mong muốn.

Bước 2: Cấu hình Article Schema cho bài viết/trang
Bên cạnh việc thiết lập Schema Type mặc định, bạn cũng có thể thiết lập riêng cho từng bài viết/trang cụ thể với tab Schema trong Meta Box của Rank Math để tối ưu hiển thị bài viết.
2.1. Chỉnh sửa bài viết/trang
Nhấp vào Chỉnh sửa bài viết để mở bài viết/trang bạn muốn thiết lập Schema Type.
2.2. Mở Rank Math trong thanh bên Gutenberg
Nhấp vào biểu tượng Rank Math SEO bên cạnh điểm SEO của bài viết/trang để mở cài đặt SEO.
Hoặc bạn có thể nhấp vào ba chấm dọc ở góc trên cùng bên phải trang chỉnh sửa và chọn Rank Math trong phần Plugins.
2.3. Điều hướng đến cài đặt Schema
Nhấp vào tab Schema của Rank Math SEO Metabox. Nếu không thấy tab này, hãy đảm bảo bạn đã bật module Schema bằng cách:
Truy cập Rank Math SEO → Dashboard → Modules trong khu vực quản trị WordPress của bạn.
Bật Schema.
Tiếp theo, nhấp vào Schema Generator.
2.4. Điều hướng đến Schema Builder
Tìm kiếm Article Schema Type và nhấp vào Use để mở Schema Builder.
2.5. Điền thông tin chi tiết trong Schema Builder
Trong Schema Builder, bạn có thể thiết lập tiêu đề, mô tả SEO, từ khóa và các trường khác có sẵn cho Schema Type bạn đã chọn.
Tiêu đề (Headline):
Biến mặc định %seo_title% sẽ tự động điền Tiêu đề SEO bạn đã đặt cho bài viết/trang. Bạn cũng có thể tự định nghĩa tiêu đề tùy chỉnh. Mặc dù tiêu đề không giới hạn ký tự, Google khuyến khích sử dụng tiêu đề ngắn gọn để tránh bị cắt ngắn trên các thiết bị nhỏ.
Mô tả (Description):
Nếu bạn để trống trường này với biến mặc định %seo_description%, Rank Math sẽ sử dụng thẻ meta description bạn đã thêm cho bài viết.
Từ khóa (Keywords):
Trường Từ khóa được đặt với biến mặc định %keywords%, sẽ tự động điền từ khóa chính bạn đã đặt cho bài viết/trang. Nếu muốn thêm từ khóa thủ công, hãy phân cách chúng bằng dấu phẩy.
Từ khóa bạn thêm vào Schema Markup sẽ mô tả nội dung cho công cụ tìm kiếm. Mặc dù không có giới hạn về số lượng từ khóa, việc thêm quá nhiều từ khóa có thể gây tác dụng ngược.
Việc Google sử dụng thẻ meta keywords là một chủ đề tranh luận riêng. Tuy nhiên, Bing chỉ sử dụng chúng một cách thận trọng để xác định các trang spam. Do đó, chúng tôi khuyên bạn nên để trống trường này với giá trị mặc định hoặc chỉ thêm một số lượng từ khóa hợp lý.
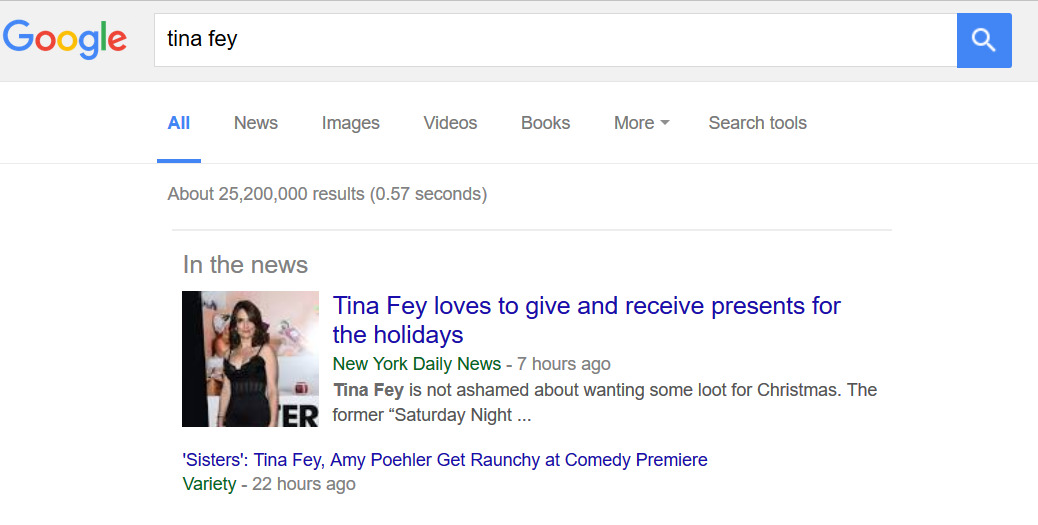
2.6. Kích hoạt tùy chọn Speakable (PRO)
Với sự gia tăng của tìm kiếm bằng giọng nói, Speakable Schema giúp thông tin quan trọng nhất của bạn trở nên mạch lạc và dễ đọc. Tính năng này (có sẵn trong Rank Math PRO) cho phép bạn thêm các thuộc tính có thể đọc được vào Article Schema.
Bạn có thể kích hoạt nó bằng cách chọn Enable từ danh sách thả xuống. Sau khi chọn, bạn có thể thêm thuộc tính bằng cách nhấp vào Add Property. Sau đó, thêm các cssSelectors như .headline và .summary tại đây.
2.7. Chọn loại bài viết (Article Type)
Bạn có thể chọn một trong ba loại bài viết sau:
Article: Loại chung chung nhất, được sử dụng rộng rãi cho bất kỳ bài viết nào. Do đó, Rank Math mặc định đặt Article làm loại bài viết, nhưng bạn luôn có thể thay đổi thành loại cụ thể hơn.
Blog Post: Sử dụng cho các bài đăng trên blog. BlogPosting là một loại Article cụ thể hơn trong hệ thống phân cấp Schema.org. Việc sử dụng Article hay Blog Post phụ thuộc vào lựa chọn của bạn. Tuy nhiên, Google khuyến nghị sử dụng Schema Type cụ thể nhất có thể, vì vậy bạn nên chọn Blog Post bất cứ khi nào có thể.
News Article: Sử dụng cho các bài viết trên website tin tức. Rank Math bao gồm trình tạo News Sitemap tuân thủ đầy đủ, một yêu cầu bắt buộc để trang web của bạn được hiển thị trong Google News, Google Discover và các nội dung nhạy cảm với thời gian khác.
Lưu ý:
Google không cho phép sử dụng cá nhân làm nhà xuất bản cho bài viết tin tức. Đối với Article Schema, Nhà xuất bản phải là “Tổ chức”, không phải “Cá nhân”, Rank Math sẽ tự động thêm điều này.
News Article Schema chỉ nên được sử dụng cho nội dung tin tức thực tế. Nếu sử dụng Schema này cho nội dung thông thường, bạn có thể gặp lỗi trong bài kiểm tra kết quả phong phú của Google.
2.8. Cập nhật bài viết/trang của bạn
Nhấp vào Lưu cho bài viết này sau khi bạn đã thực hiện các thay đổi. Bây giờ, chỉ cần cập nhật bài viết/trang hiện có như bình thường sau khi thực hiện thay đổi hoặc nhấp vào Xuất bản (nếu đây là bài viết/trang mới tạo).
Bạn có thể kiểm tra Schema của mình bằng Công cụ kiểm tra Schema.
Lưu ý: Để lấy mã Schema của Article Schema, bạn có thể sử dụng tính năng Xác thực mã trong Rank Math.
Bước 3: Cách thêm URL tác giả trong Article Schema?
Google khuyến nghị nên thêm URL tác giả vào Article Schema của bạn. Rank Math tự động thêm URL tác giả vào Article Schema nếu Author Archives được bật.
Nếu bạn muốn thêm URL tác giả vào Article Schema, hãy chuyển đến Rank Math SEO → Titles & Meta → Authors → Author Archives.
Tại đây, bạn có thể kiểm tra xem Author Archives được bật hay tắt. Trong trường hợp tùy chọn bị tắt, bạn có thể chuyển đổi tùy chọn để bật nó.
Lưu ý: Nếu Author Archives của bạn không chứa bất kỳ thông tin độc đáo nào, chúng tôi khuyên bạn nên thêm noindex vào các trang Author Archives để ngăn các trang có nội dung mỏng bị lập chỉ mục.
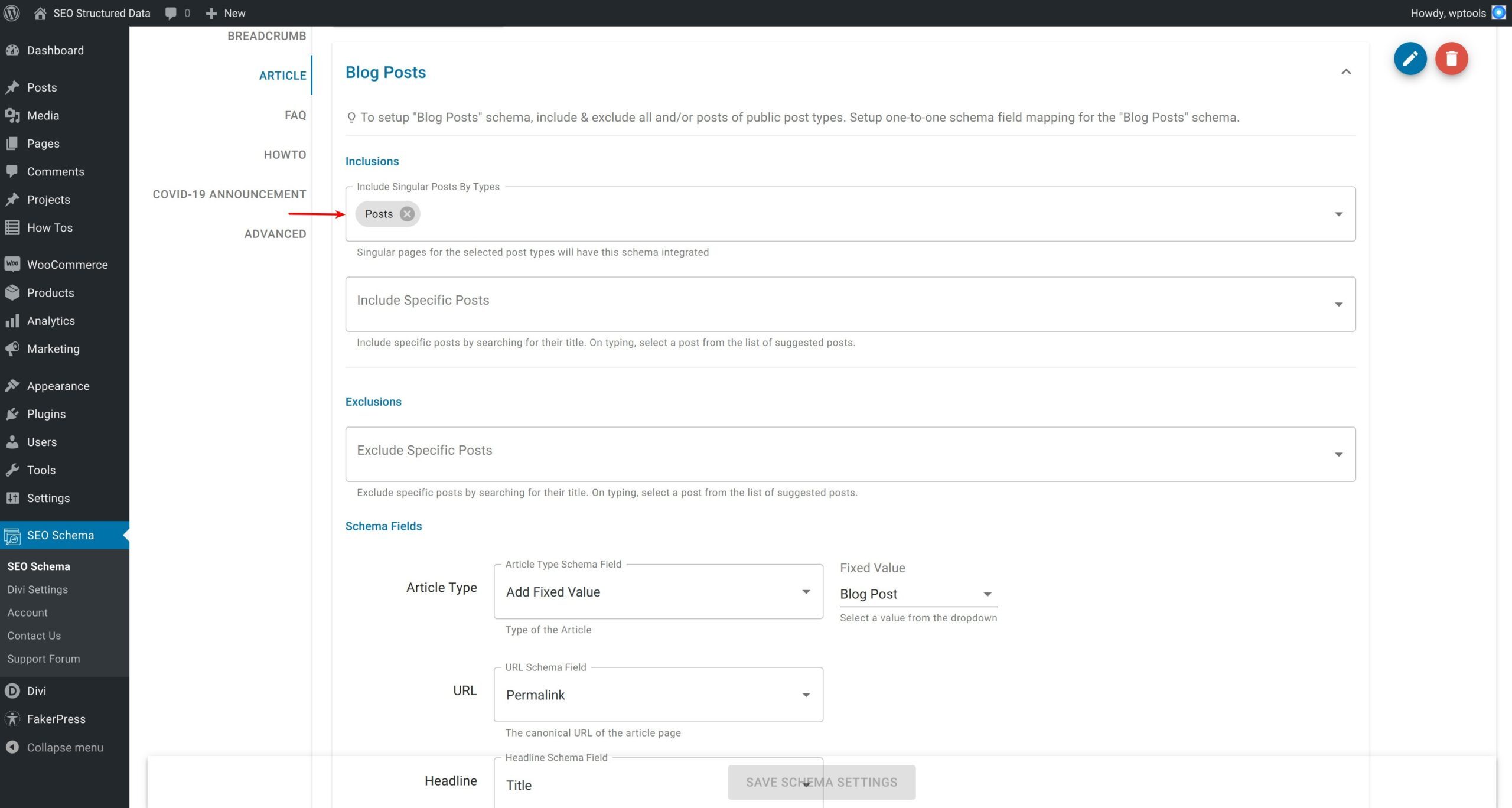
Bước 4: Cách thêm Multiple Author Schema trong Rank Math? (PRO)
Theo mặc định, Rank Math sẽ chỉ bao gồm tác giả chính trong Article Schema. Tuy nhiên, nếu bạn muốn thêm nhiều tác giả, bạn có thể chỉnh sửa Article Schema hiện tại của mình bằng Advanced Editor.
Bạn có thể tham khảo hướng dẫn này từ Google để áp dụng chính xác nhiều tác giả cho đánh dấu của mình.
Để thêm Multiple Author Schema trong Rank Math, hãy điều hướng đến Rank Math SEO → Schema và chọn Article Schema.
Tiếp theo, trong Schema Builder, nhấp vào tùy chọn Advanced Editor ở cuối.
Bạn sẽ thấy thông báo xác nhận trên màn hình. Nhấp vào OK để tiếp tục.
Trong Advanced Editor, bạn có thể thêm Multiple Author Schema bằng cách sử dụng các tùy chọn Add Property và Add Property Group.
Sau khi hoàn tất, nhấp vào nút Lưu cho bài viết này để lưu Schema. Sau đó, bạn có thể kiểm tra Schema của mình bằng Công cụ kiểm tra kết quả phong phú của Google.
Bước 5: Cách sử dụng reviewedBy Schema Entity? (PRO)
Bên cạnh Author Schema Entity, reviewedBy Schema cũng là một trong những cơ hội quan trọng để báo hiệu E-E-A-T tốt. E-E-A-T (Kinh nghiệm, Chuyên môn, Quyền hạn và Sự tin tưởng) là khung đánh giá và xếp hạng nội dung tuyệt vời của Google trên kết quả công cụ tìm kiếm.
Bằng cách sử dụng reviewedBy Schema Entity, bạn có thể cải thiện E-E-A-T và hiệu suất không phải trả tiền nói chung. Như hình bên dưới, bạn có thể sử dụng Advanced Editor của chúng tôi để thêm và tùy chỉnh reviewedBy Schema Entity của mình.
Chúc mừng bạn! Chúng tôi hy vọng hướng dẫn này đã giúp bạn tận dụng tối đa Article Schema để tối ưu hiển thị bài viết. Nếu bạn vẫn còn thắc mắc về việc sử dụng Article Schema, vui lòng liên hệ với nhóm hỗ trợ của chúng tôi — chúng tôi luôn sẵn sàng trợ giúp.
Xem thêm: Nâng Tầm Nội Dung Hướng Dẫn Của Bạn Với Lược Đồ HowTo Của Google


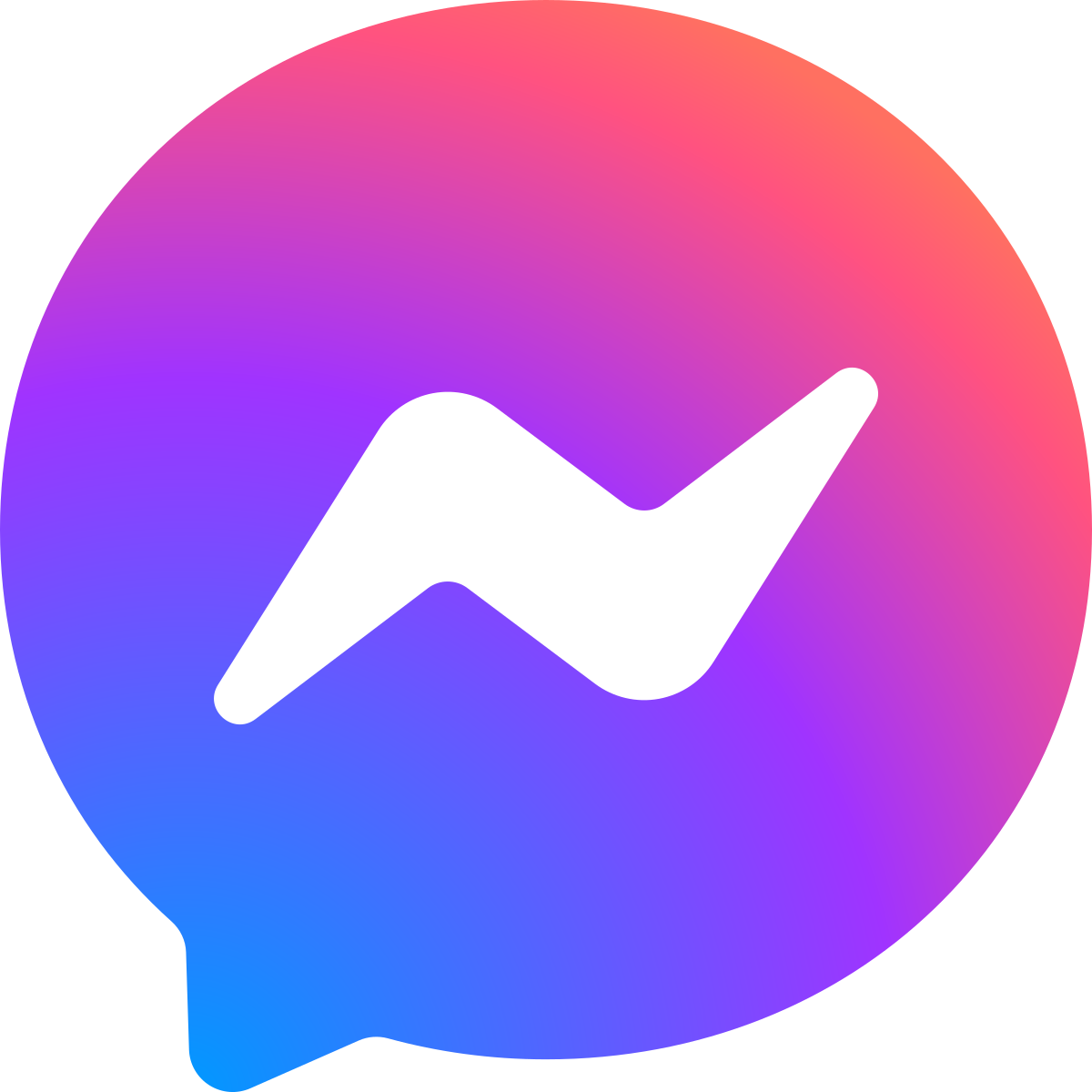 Facebook chat
Facebook chat