Cách thực hiện tìm kiếm bằng hình ảnh ngược – Máy tính để bàn và thiết bị di động
Bạn đã bao giờ nhìn thấy một hình ảnh trực tuyến và muốn biết thêm về nó chưa? Có lẽ bạn tò mò về nguồn gốc của hình ảnh hoặc muốn xem liệu nó có được sử dụng ở nơi nào khác trên Internet hay không.
Dù lý do là gì, tìm kiếm bằng hình ảnh ngược có thể giúp bạn tìm thấy câu trả lời mà bạn đang tìm kiếm.
Trong bài viết cơ sở kiến thức này, chúng tôi sẽ giải thích cách thực hiện tìm kiếm bằng hình ảnh ngược trên máy tính để bàn và thiết bị di động.
Chúng tôi sẽ đề cập đến mọi thứ từ tải hình ảnh của bạn lên đến sử dụng các công cụ trình duyệt tiện dụng, giúp quá trình này trở nên nhanh chóng và dễ dàng.
Vì vậy, bạn đã sẵn sàng chưa? Hãy đi sâu vào!

Tìm kiếm bằng hình ảnh ngược là gì?
Tìm kiếm bằng hình ảnh ngược là một kỹ thuật được sử dụng để tìm thông tin về hình ảnh hoặc nguồn gốc của nó bằng hình ảnh thay vì từ khóa hoặc văn bản.
Thay vì nhập các truy vấn dựa trên văn bản, bạn tải hình ảnh lên hoặc cung cấp liên kết URL tới hình ảnh và công cụ tìm kiếm sẽ phân tích hình ảnh đó để tìm những hình ảnh tương tự hoặc phù hợp.
- Thực hiện tìm kiếm bằng hình ảnh ngược trên logo Rank Math
- Tìm kiếm bằng hình ảnh ngược có thể giúp bạn khám phá:
- Kích thước gốc: Khám phá kích thước thực của hình ảnh.
- Kích thước thay thế: Tìm các biến thể của cùng một hình ảnh.
- Các lần xuất hiện khác: Xác định vị trí nơi hình ảnh khác xuất hiện trực tuyến.
Sử dụng tìm kiếm bằng hình ảnh ngược cho SEO
Tìm kiếm bằng hình ảnh ngược cũng có thể là một công cụ có giá trị cho SEO. Dưới đây là ba cách bạn có thể sử dụng nó để cải thiện thứ hạng của mình trên công cụ tìm kiếm và dẫn đầu đối thủ:
- Xây dựng liên kết ngược: Bạn có thể sử dụng tìm kiếm bằng hình ảnh ngược để xác định các trang web sử dụng hình ảnh của bạn và liên hệ với họ. Yêu cầu họ đề cập hoặc liên kết lại trang web của bạn, nâng cao uy tín và hồ sơ backlink của bạn.
- Khám phá các từ khóa mới và ý tưởng nội dung: Bằng cách sử dụng tìm kiếm bằng hình ảnh ngược để phân tích một hình ảnh, bạn có thể xác định các hình ảnh tương tự và khám phá tiêu đề cũng như nội dung liên quan của chúng. Điều này có thể giúp bạn tạo ý tưởng nội dung và xác định các từ khóa có liên quan cho bài đăng trên blog hoặc mô tả sản phẩm, cuối cùng là cải thiện SEO của bạn.
- Phân tích đối thủ cạnh tranh: Bạn cũng có thể sử dụng tìm kiếm bằng hình ảnh ngược để phân tích trang web của đối thủ cạnh tranh. Bằng cách tìm kiếm hình ảnh của họ, bạn có thể biết họ lấy chúng ở đâu và loại hình ảnh nào họ sử dụng.
- Tối ưu hóa siêu dữ liệu hình ảnh: Tìm kiếm bằng hình ảnh ngược giúp đảm bảo hình ảnh của bạn có tên tệp, văn bản thay thế, chú thích và siêu dữ liệu khác được tối ưu hóa. Điều này giúp các công cụ tìm kiếm hiểu rõ hơn nội dung và ngữ cảnh hình ảnh của bạn, cải thiện khả năng hiển thị của chúng trong kết quả tìm kiếm bằng hình ảnh.
-
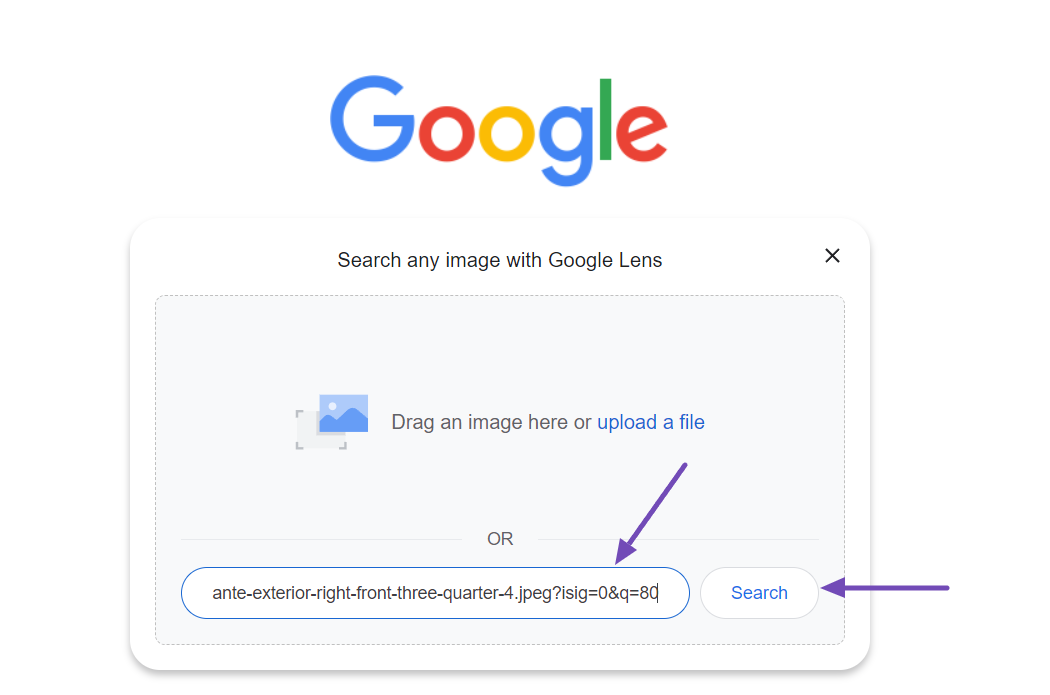
Cách thực hiện tìm kiếm bằng hình ảnh ngược – Máy tính để bàn và thiết bị di động
Cách thực hiện tìm kiếm bằng hình ảnh ngược trên máy tính để bàn
Thực hiện tìm kiếm bằng hình ảnh ngược trên máy tính để bàn của bạn là một tác vụ đơn giản có thể được thực hiện bằng các công cụ tìm kiếm khác nhau.
Hãy hướng dẫn bạn hai phương pháp tìm kiếm bằng hình ảnh ngược trên máy tính để bàn của bạn – Google Lens và Bing Visual Search.
Cách đảo ngược tìm kiếm hình ảnh trên máy tính để bàn bằng Google Lens
Để bắt đầu, hãy đảm bảo bạn đã cài đặt Google Chrome trên máy tính của mình. Mở Google trong trình duyệt của bạn và nhấp vào biểu tượng Tìm kiếm bằng hình ảnh, như minh họa bên dưới.
Thao tác này sẽ mở ra một trường có hai tùy chọn để cung cấp hình ảnh bạn muốn tìm kiếm.
Tải tệp lên: Tùy chọn này cho phép bạn kéo và thả hình ảnh từ máy tính để sử dụng làm mục tìm kiếm bằng hình ảnh.
Dán liên kết hình ảnh: Tùy chọn này cho phép bạn sử dụng URL của hình ảnh bạn tìm thấy trên internet.
Bạn có thể chọn bất kỳ phương pháp nào dựa trên sở thích của bạn.
Đối với hướng dẫn này, chúng tôi sẽ sử dụng phương pháp Dán liên kết hình ảnh. Để thực hiện, bạn chỉ cần nhấp chuột phải vào hình ảnh mong muốn trên một trang web và chọn Sao chép địa chỉ hình ảnh.
Sau đó, dán URL vào trường liên kết Dán hình ảnh và nhấp vào nút Tìm kiếm.
Google sẽ phân tích hình ảnh bạn cung cấp và hiển thị những hình ảnh tương tự từ internet.
Bạn cũng có thể nhấp vào liên kết Tìm nguồn hình ảnh ở trên cùng để xem thêm hình ảnh và nguồn của chúng.
Hơn nữa, bạn cũng có thể trực tiếp tìm kiếm bằng hình ảnh bạn bắt gặp trên một trang web bằng Google Chrome.
Để thực hiện việc này, hãy truy cập trang web chứa hình ảnh mong muốn và nhấp chuột phải vào hình ảnh. Một menu ngữ cảnh sẽ xuất hiện. Sau đó, chọn tùy chọn Tìm kiếm hình ảnh với Google.
Bảng điều khiển Google Lens sẽ xuất hiện ở bên phải trang, hiển thị nhiều kết quả tìm kiếm bằng hình ảnh khác nhau.
Để xem thêm kết quả tìm kiếm bằng hình ảnh, hãy nhấp vào Tìm nguồn hình ảnh ở đầu hình ảnh và truy cập thông tin, nguồn bổ sung.
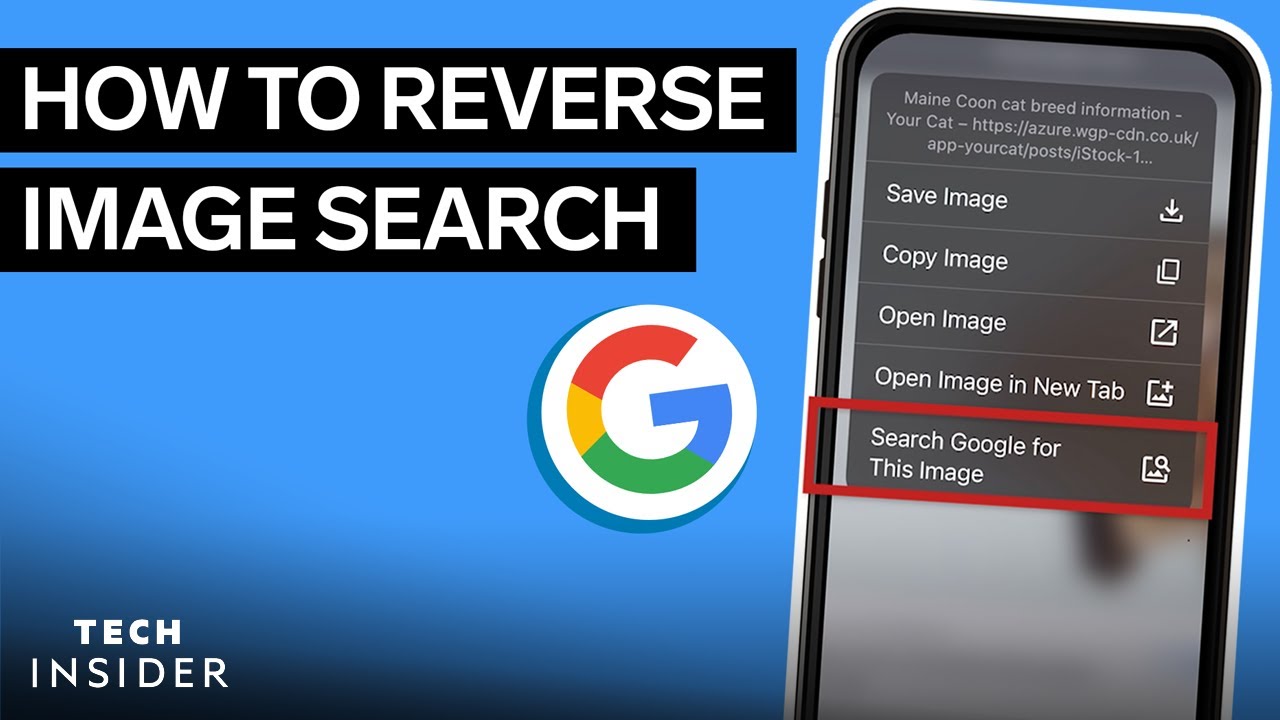
Cách đảo ngược tìm kiếm hình ảnh trên máy tính để bàn với Bing Visual Search
Trước tiên, hãy đảm bảo rằng bạn sử dụng Microsoft Edge làm trình duyệt trên máy tính để bàn. Mở nó và điều hướng đến Bing. Tìm kiếm Tìm kiếm bằng biểu tượng hình ảnh và nhấp vào biểu tượng đó để tiếp tục.
Hình ảnh: chọn tìm kiếm bằng biểu tượng hình ảnh trên Bing cho tìm kiếm bằng hình ảnh ngược- máy tính để bàn
Sau khi nhấp vào biểu tượng, nó sẽ hiển thị ba tùy chọn để cung cấp hình ảnh cho tìm kiếm bằng hình ảnh:
Tải lên: Chỉ cần kéo hình ảnh từ máy tính của bạn và thả nó vào hộp tải lên. Bạn có thể tải lên nhiều hình ảnh cùng lúc nếu cần.
URL: Dán URL của hình ảnh bạn muốn tìm kiếm.
Chụp ảnh: Bạn có thể sử dụng webcam để chụp ảnh và trực tiếp sử dụng nó để tìm kiếm bằng hình ảnh ngược.
Bạn có thể tự do chọn bất kỳ tùy chọn nào phù hợp với mình nhưng đối với hướng dẫn này, chúng tôi sẽ tiếp tục bằng cách dán cùng một URL hình ảnh mà chúng tôi đã sử dụng trước đó.
Sau khi bạn nhập URL hình ảnh, Microsoft Bing sẽ hiển thị các hình ảnh, trang liên quan và nội dung liên quan tương tự về mặt trực quan.
Ngoài ra, bạn có thể di chuột qua các hình ảnh được hiển thị để xem kích thước và liên kết đến nguồn của chúng.
Giống như Google, bạn cũng có thể thực hiện tìm kiếm bằng hình ảnh ngược trên Bing trực tiếp từ trang web nơi bạn tìm thấy hình ảnh.
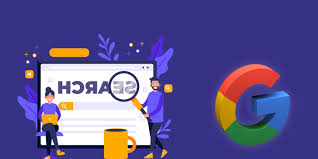
Nhưng Bing cung cấp hai phương pháp:
Tìm biểu tượng ‘Tìm kiếm Trực Quan’ được liên kết với hình ảnh trên trang web. Khi bạn nhìn thấy hình ảnh bạn muốn tìm kiếm, hãy nhấp vào biểu tượng tìm kiếm trực quan của nó.
Hình ảnh: Chọn biểu tượng tìm kiếm trực quan trên Bing khi hiển thị trên hình ảnh trong trang web
Ngoài ra, bạn có thể nhấp chuột phải vào hình ảnh và chọn tùy chọn ‘Tìm kiếm trực quan’ từ menu ngữ cảnh.
Hình ảnh: Chọn biểu tượng tìm kiếm trực quan trên Bing trong hình ảnh của trang web trong quá trình tìm kiếm bằng hình ảnh ngược- Máy tính để bàn
Sau khi chọn tùy chọn ‘Tìm kiếm trực quan’, kết quả tìm kiếm trực quan sẽ hiển thị ở bên phải trang của bạn. Những kết quả này sẽ hiển thị các hình ảnh, liên kết đến nguồn và kích thước hình ảnh tương tự.
Để xem kết quả tìm kiếm hình ảnh đầy đủ, hãy nhấp vào nút Mở trong tab mới bên dưới kết quả tìm kiếm trực quan.
Cách thực hiện tìm kiếm bằng hình ảnh ngược trên thiết bị di động
Bây giờ, hãy khám phá cách tiến hành tìm kiếm bằng hình ảnh ngược trên thiết bị di động của bạn.
Cách thực hiện tìm kiếm bằng hình ảnh ngược của Google trên thiết bị di động
Bây giờ, hãy thảo luận về cách thực hiện Tìm kiếm hình ảnh ngược của Google trên thiết bị iOS và Android. Hướng dẫn này sẽ hỗ trợ bạn cho dù bạn có iPhone hay Android.
Đầu tiên, hãy cài đặt ứng dụng Google Chrome trên thiết bị Android của bạn. Nếu bạn đang sử dụng thiết bị iOS, bạn có thể tải xuống và cài đặt thiết bị đó từ App Store.
Sau khi cài đặt, hãy mở ứng dụng Google Chrome và truy cập Google. Sau đó, chạm vào biểu tượng Tìm kiếm bằng hình ảnh để bắt đầu tìm kiếm bằng hình ảnh ngược.
Thao tác này sẽ mở Google Lens, cung cấp nhiều tùy chọn khác nhau, chẳng hạn như chọn hình ảnh từ thư viện trên điện thoại của bạn hoặc chụp ảnh bằng vòng tròn lớn màu trắng có biểu tượng tìm kiếm.
Lựa chọn là của bạn để chọn tùy chọn ưa thích để cung cấp hình ảnh để tìm kiếm bằng hình ảnh.
Khi bạn cung cấp hình ảnh, Google Lens sẽ quét hình ảnh đó và tạo kết quả tìm kiếm bằng hình ảnh bao gồm các hình ảnh tương tự được lấy từ Internet.
Bạn có thể xem các kết quả bổ sung bằng cách cuộn xuống màn hình để xem thêm nội dung và liên kết nguồn.
Tìm kiếm hình ảnh của Google trên thiết bị di động cho hình ảnh trên trang web
Giống như các thiết bị máy tính để bàn, bạn có thể bắt gặp một hình ảnh trên một trang web mà bạn muốn tìm những hình ảnh tương tự hoặc khám phá các trường hợp khác của hình ảnh đó xuất hiện trên internet.
Để thực hiện việc này, hãy nhấn và giữ hình ảnh bạn muốn tìm kiếm bằng hình ảnh. Hành động này sẽ kích hoạt một menu ngữ cảnh xuất hiện. Chọn hình ảnh Tìm kiếm bằng Google Lens từ menu ngữ cảnh.
Google Lens sẽ quét hình ảnh và hiển thị cho bạn những hình ảnh tương tự từ internet. Sau đó, bạn có thể duyệt qua những hình ảnh này, khám phá nguồn của chúng và kiểm tra nội dung đi kèm của chúng.
Phương pháp tương tự cũng được áp dụng khi sử dụng ứng dụng Bing trên điện thoại di động của bạn. Chỉ cần mở ứng dụng và chọn biểu tượng Tìm kiếm trực quan. Từ đó, đi theo hàng đợi.
Lời kết
Đó là nó! Chúng tôi hy vọng hướng dẫn này đã giúp bạn thực hiện tìm kiếm bằng hình ảnh ngược. Nếu bạn có thêm bất kỳ câu hỏi nào, vui lòng liên hệ với nhóm hỗ trợ của chúng tôi —chúng tôi sẵn sàng hỗ trợ bạn bất cứ lúc nào.
Xem thêm: Cách ẩn điểm SEO từ Frontend


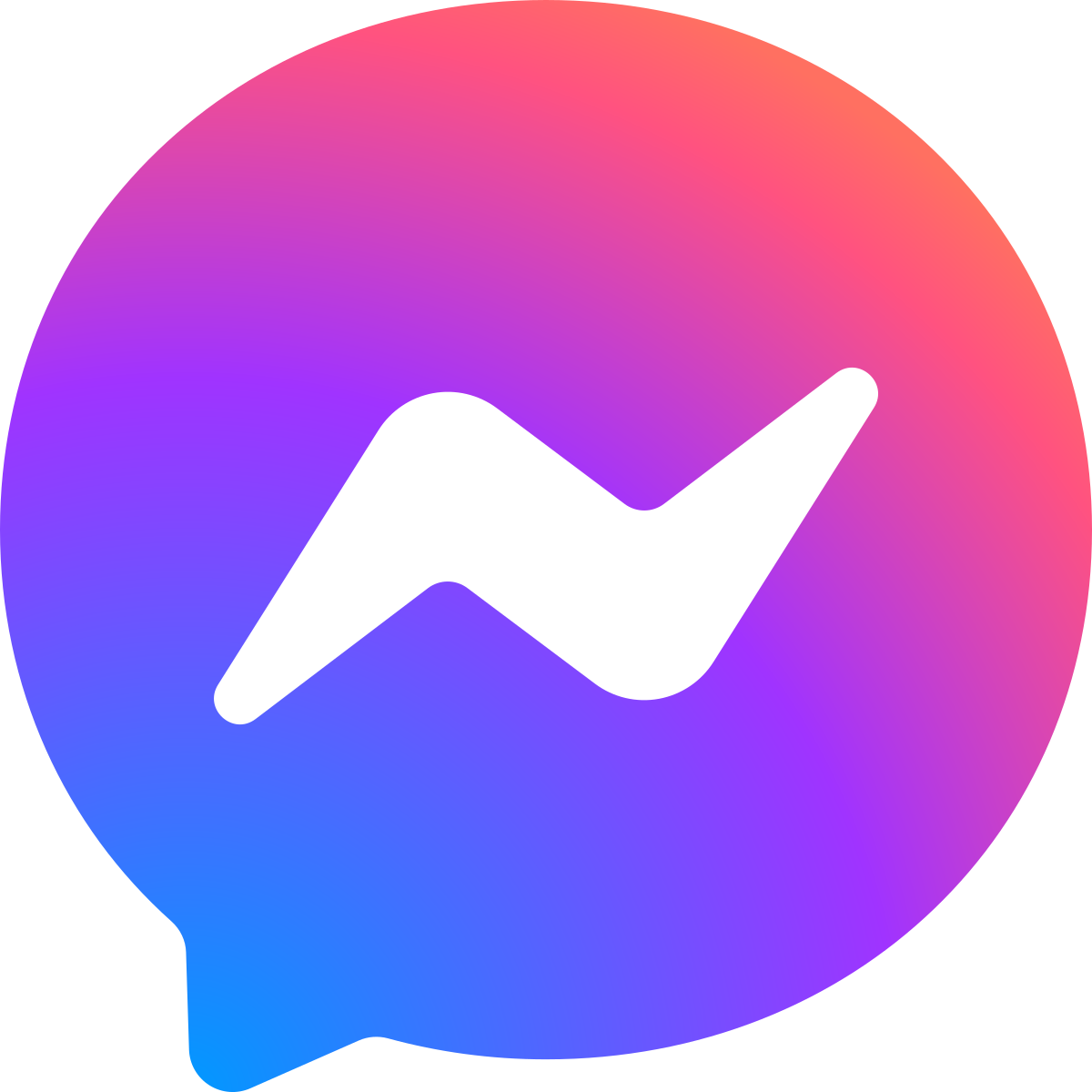 Facebook chat
Facebook chat
 WhatsApp
WhatsApp