Cách thay đổi Favicon trang web của bạn trong WordPress
Cách thay đổi Favicon trang web của bạn trong WordPress – Trong bài viết cơ sở kiến thức này, chúng tôi sẽ hướng dẫn bạn cách thay đổi favicon trang web của bạn trong WordPress.
Cách thay đổi Favicon trang web của bạn trong WordPress là gì? Bài viết dưới đây sẽ giải thích cho bạn:
Favicon là gì?
Favicon thường được cho là biểu tượng nhỏ xuất hiện bên cạnh tên trang web trong tab trình duyệt. Tuy nhiên, mặc dù đó chắc chắn là nơi quen thuộc nhất mà chúng tôi thấy – chúng cũng đã xuất hiện trong Google Tìm kiếm, cũng xuất hiện trong dấu trang, nút màn hình chính của thiết bị di động, v.v. Nói chung, chúng là một phần quan trọng trong việc nhận diện thương hiệu của bạn và may mắn thay, việc thiết lập một thương hiệu cho trang web của bạn rất dễ thực hiện.
Dưới đây, chúng tôi đã liệt kê một số cách mà bạn có thể thay đổi favicon trên trang web của mình mà không gặp bất kỳ rắc rối nào.
Làm cách nào để thay đổi Favicon trang web của bạn trong WordPress?
WordPress cung cấp một số phương pháp để thay đổi favicon trang web của bạn. Bạn có thể sửa đổi cài đặt hoặc chủ đề WordPress của mình hoặc cài đặt plugin favicon của bên thứ ba từ thư mục plugin WordPress.

Bạn có thể thay đổi biểu tượng yêu thích của mình bằng cách tùy chỉnh giao diện của trang web WordPress và sau đó tải lên biểu tượng để làm biểu tượng trang web của bạn. Biểu tượng này sẽ là favicon của bạn.
Điều hướng đến Tùy chỉnh
Đăng nhập vào trang web WordPress của bạn. Khi bạn đã đăng nhập, hãy điều hướng đến Bảng điều khiển WordPress → Giao diện như hiển thị bên dưới:
Trong cài đặt Giao diện, nhấp vào Tùy chỉnh.
Chọn một biểu tượng trang web
Bấm vào Nhận dạng trang web. Tại đây, bạn có thể chỉ định tên trang web, khẩu hiệu, logo và biểu tượng của mình. Hình ảnh bạn đặt trong Biểu tượng Trang web sẽ được sử dụng làm biểu tượng yêu thích của trang web của bạn.
Chỉ cần nhấp vào nút Chọn Hình ảnh và tải lên hình ảnh bạn muốn sử dụng làm biểu tượng trang web.
Thay đổi Favicon trang web của bạn bằng cách sử dụng khối logo trang web
Bạn cũng có thể thay đổi biểu tượng yêu thích của mình bằng cách sử dụng Khối biểu trưng trang web trên một trong các trang của bạn. Tùy thuộc vào cài đặt của bạn, hình ảnh này có thể đóng vai trò là biểu tượng yêu thích, biểu tượng trang web hoặc biểu tượng yêu thích và trang web của bạn.
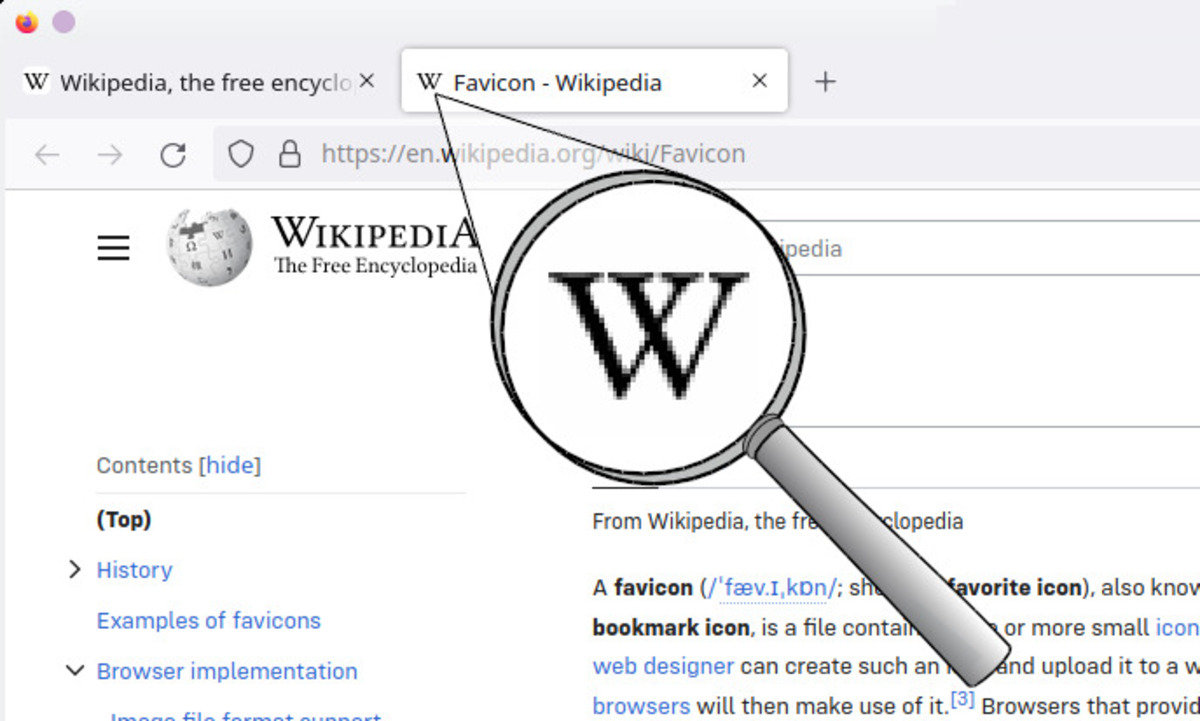
Lưu ý: Phương pháp này phù hợp hơn với các trang sử dụng chủ đề chỉnh sửa toàn trang.
Tạo một trang mới
Đi tới Bảng điều khiển WordPress → Trang → Thêm trang mới.
Chọn khối logo trang web
Tiếp theo, nhập dấu gạch chéo về phía trước / vào site logotrình chỉnh sửa WordPress. Sau khi hoàn tất, hãy chọn khối Logo Trang web, như hiển thị bên dưới.
Tải lên Logo của Trang web
Bây giờ, hãy nhấp vào khối Logo Trang web để tải lên logo trang web. Bạn có thể chọn hình ảnh từ thư viện phương tiện hoặc tải hình ảnh lên từ thiết bị của mình.
Tiếp theo, nhấp vào logo bạn vừa tải lên. Sau khi hoàn tất, hãy nhấp vào biểu tượng Cài đặt, như hiển thị bên dưới.
Trong menu Chặn, cuộn xuống và bật Sử dụng làm biểu tượng trang web. Sau khi hoàn tất, hãy nhấp vào Xuất bản.
Bạn sẽ được cung cấp tùy chọn sử dụng hình ảnh làm favicon (Biểu tượng) và logo trang web (Logo). Nếu bạn không muốn sử dụng hình ảnh làm logo trang web của mình, hãy bỏ chọn Logo. Sau khi hoàn tất, hãy nhấp vào Lưu.
Sử dụng Plugin RealFaviconGenerator

Bạn có thể sử dụng plugin RealFaviconGenerator để thêm favicon vào trang web WordPress của mình. Bạn có thể thiết lập favicon chỉ trong vài giây với sự trợ giúp của plugin này.RealFaviconGenerator tạo tất cả các biểu tượng bạn cần cho trình duyệt máy tính để bàn, iPhone/iPad, thiết bị Android, thiết bị Windows 8, v.v. Để sử dụng plugin, hãy cài đặt và kích hoạt plugin từ phần Bảng điều khiển WordPress → Plugin.
Sau khi bạn đã cài đặt và kích hoạt plugin, hãy điều hướng đến mục ‘Favicon’ trong menu Giao diện như hiển thị bên dưới:
Chọn ảnh chính từ Thư viện phương tiện, nhấp vào nút ‘Tạo favicon’ và làm theo hướng dẫn trên màn hình.
Và thế là xong! Favicon của bạn sẽ được thiết lập và sẵn sàng hoạt động.
Thêm mã vào chủ đềheader.php
Bạn cũng có thể thêm mã như hiển thị bên dưới vàophần header.php của chủ đề.
Thay thế URL bằng vị trí tệp favicon của bạn. Bạn có thể dễ dàng chèn mã này bằng cách chỉnh sửa tệp header.php (lý tưởng nhất là trong Chủ đề con) hoặc sử dụng plugin Đoạn mã.
Làm cách nào để thay đổi biểu tượng trang web trong SERP?

Biểu tượng trang web trong SERP cho biết bạn chưa đặt favicon cho trang web của mình. Bạn có thể đặt favicon của trang web của mình tại Bảng điều khiển WordPress → Giao diện → Tùy chỉnh → Nhận dạng trang web.
Nếu đang gặp vấn đề khi thiết lập favicon cho trang web của mình, bạn nên liên hệ với nhà cung cấp chủ đề vì vấn đề này có liên quan đến chủ đề của bạn. Chúng tôi khuyên bạn nên xóa trang web, plugin hoặc bất kỳ bộ đệm cấp máy chủ nào của bạn.
Vui lòng làm theo hướng dẫn của Google để làm cho favicon của bạn xuất hiện trên SERPs. Lưu ý rằng trình thu thập thông tin Favicon của Google thỉnh thoảng thu thập dữ liệu trang web của bạn và quá trình này có thể mất một chút thời gian để cập nhật favicon của bạn trên SERPS.
Favicon WordPress có thể giúp tăng tốc độ nhận diện thương hiệu của bạn và cải thiện UX cho khách truy cập trang web của bạn. May mắn thay, như chúng ta đã thảo luận, bạn có nhiều tùy chọn giúp bạn dễ dàng thêm favicon vào trang WordPress của mình.
Nếu bạn vẫn có bất kỳ câu hỏi nào về việc thay đổi favicon trang web của mình trong WordPress, vui lòng liên hệ với nhóm hỗ trợ tận tâm của chúng tôi. Họ luôn sẵn sàng 24/7, 365 ngày một năm…
Xem thêm: Cách tự động chèn từ khóa trọng tâm


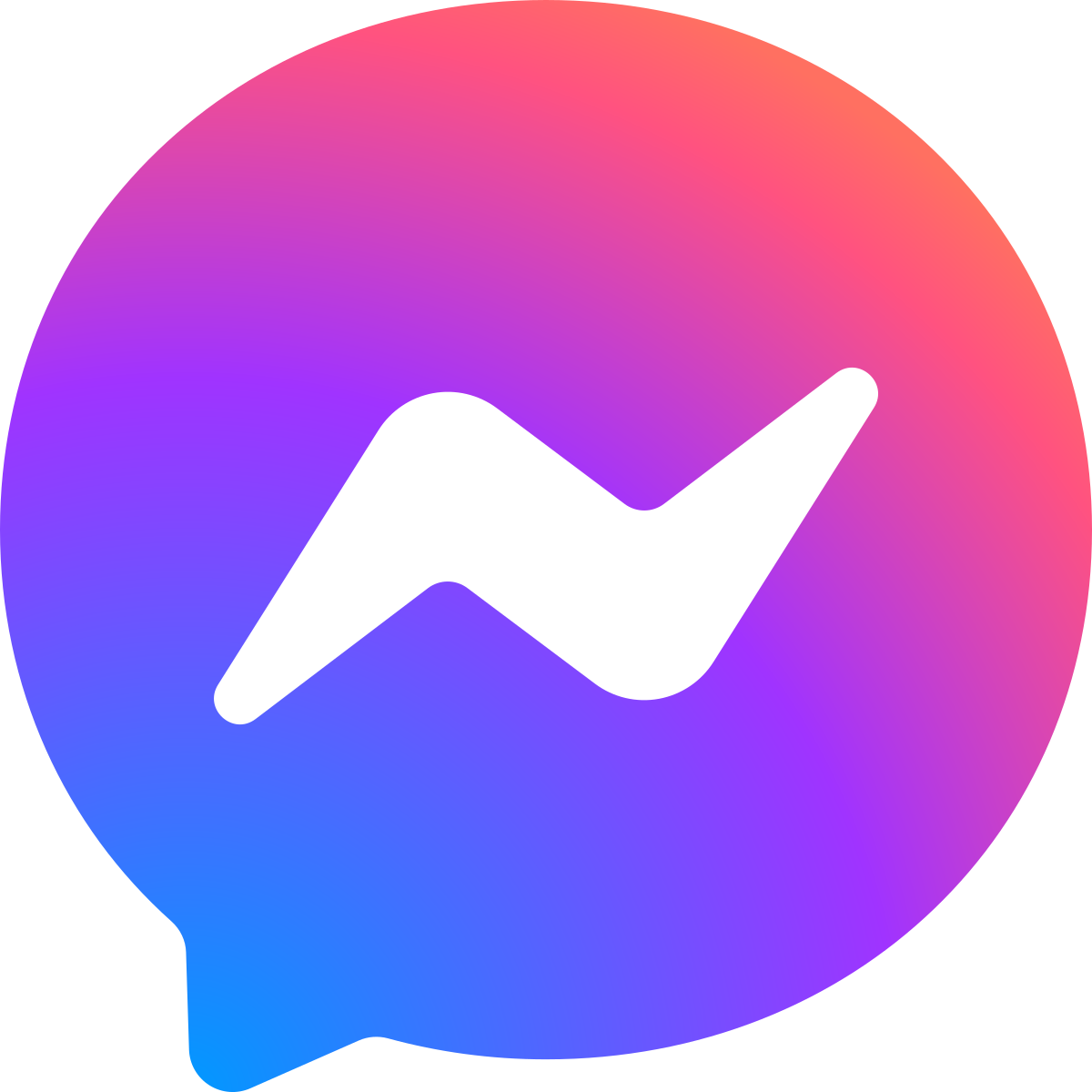 Facebook chat
Facebook chat