7 Cách tạo thẻ Meta đồ thị mở bằng nội dung AI
Giờ đây, bạn có thể tạo thẻ meta đồ thị mở bằng Content AI. Bạn chỉ cần nhập một vài hướng dẫn vào Content AI và xem nó phát triển thẻ meta đồ thị mở của bạn sau vài giây.
Khi một URL được chia sẻ trên mạng xã hội, nó sẽ hiển thị bản xem trước bao gồm hình ảnh, tiêu đề meta và mô tả. Các ứng dụng mạng xã hội trích xuất những dữ liệu này từ thẻ meta Đồ thị mở của bạn.
Trong bài viết cơ sở kiến thức này, chúng tôi sẽ hướng dẫn bạn cách tạo tiêu đề và mô tả meta Đồ thị mở bằng Nội dung AI.
Lưu ý: Nếu hết tín dụng, bạn có thể đăng ký gói Content AI phù hợp với yêu cầu của mình.
Đi tới Bảng điều khiển WordPress → Xếp hạng SEO Toán học và bật mô-đun Nội dung AI , như hiển thị bên dưới.
Kích hoạt nội dung AI
1.Sử dụng Trình chỉnh sửa nội dung
Tiếp theo, đi tới Xếp hạng SEO → Nội dung AI → Trình chỉnh sửa nội dung từ bảng điều khiển WordPress của bạn.
Điều hướng đến Trình chỉnh sửa nội dung
Trong Trình chỉnh sửa nội dung, nhấp vào Công cụ AI và chọn Mở đồ thị . Bạn sẽ được cung cấp các cài đặt công cụ Open Graph AI.
Điều hướng đến công cụ Open Graph AI
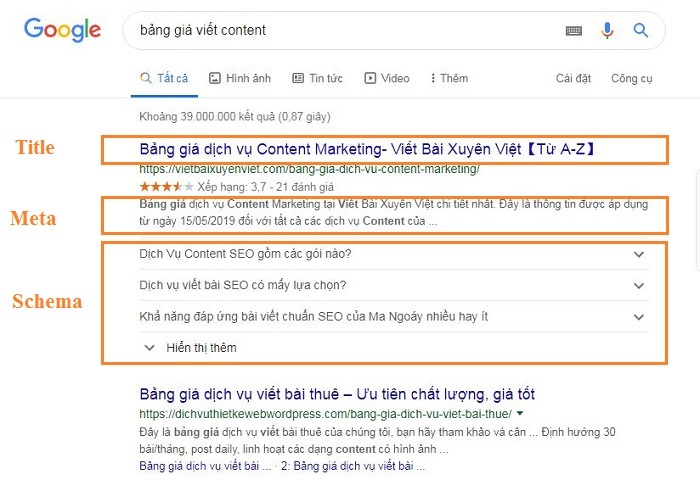
2. Sử dụng Trình chỉnh sửa WordPress
Nếu bạn đang sử dụng Trình chỉnh sửa WordPress, hãy đi tới bài đăng hoặc trang bạn muốn thêm thẻ meta Open Graph. Sau khi hoàn tất, hãy nhấp vào biểu tượng Rank Math SEO ở góc trên bên phải của màn hình Trình chỉnh sửa.
Nhấn vào biểu tượng Rank Math SEO
Tiếp theo nhấn vào Chỉnh sửa đoạn trích như hình bên dưới.
Nhấp vào Chỉnh sửa đoạn trích
Trong Trình chỉnh sửa đoạn mã xem trước, hãy nhấp vào tab Xã hội .
Nhấp vào Xã hội trong Trình chỉnh sửa đoạn trích xem trước
Chọn Facebook để tạo thẻ meta đồ thị mở của bạn. Nếu bạn muốn tạo siêu dữ liệu Thẻ Twitter, hãy chọn Twitter.
Chọn Facebook hoặc Twitter
Sau đó, cuộn xuống và nhấp vào Tạo bằng AI , như hình bên dưới.
Nhấp vào Tạo bằng AI
Cài đặt công cụ Open Graph AI sẽ hiển thị. Hãy thảo luận từng cái một.
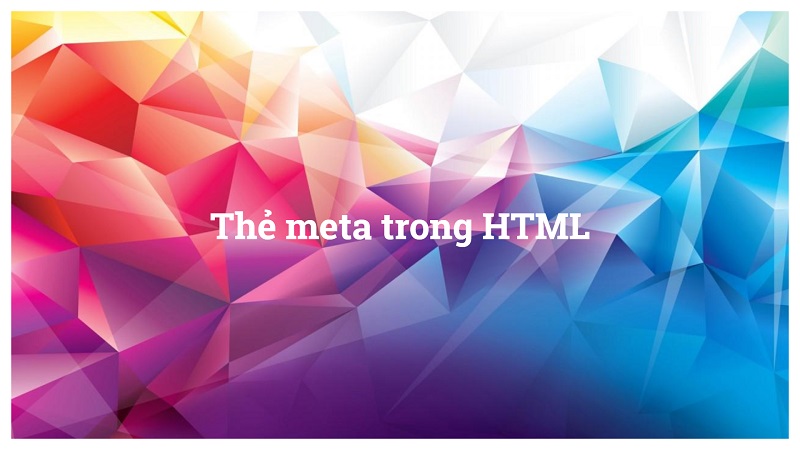
3. Các tùy chọn có sẵn trong Công cụ AI – Tạo thẻ Meta đồ thị mở
Bây giờ chúng ta sẽ thảo luận chi tiết về các tùy chọn có sẵn trong công cụ Open Graph AI.
3.1 Đề tài
Trong 200 ký tự trở xuống, hãy nhập tiêu đề/tiêu đề nội dung của bạn vào trường này. Đây là một lĩnh vực cần thiết.
Lưu ý: Bạn có thể nhanh chóng tạo tiêu đề/tiêu đề bằng công cụ Post Title AI .
Đề tài
3.2 Đăng tóm tắt
Trong 400 ký tự trở xuống, hãy tóm tắt nội dung của bạn và nhập nội dung đó vào trường này.
Đăng tóm tắt
3.3 Khán giả
Chọn tùy chọn mô tả đúng nhất đối tượng mục tiêu của bạn trong trường này. Bạn có thể gõ từ hoặc chọn từ menu thả xuống. Bạn có thể nhập nhiều đối tượng.
Xem danh sách đầy đủ tất cả các tùy chọn Đối tượng mà chúng tôi cung cấp ➜
Chọn đối tượng
3.4 Từ khóa tập trung
Nhập từ khóa trọng tâm chính của bạn, theo sau là bất kỳ từ khóa nào khác mà bạn muốn xếp hạng trong trường này. Từ khóa không được dài quá 200 ký tự. Hãy nhớ phân tách nhiều từ khóa bằng dấu phẩy.
Từ khóa tập trung

3.5 Tấn
Chọn tùy chọn mô tả đúng nhất giọng văn của bạn trong trường này. Bạn có thể gõ từ hoặc chọn từ menu thả xuống. Bạn có thể nhập nhiều âm.
Xem danh sách đầy đủ tất cả các tùy chọn Âm sắc mà chúng tôi cung cấp ➜
Chọn âm
3.6 Ngôn ngữ đầu ra
Chọn ngôn ngữ đầu ra mà bạn muốn Content AI tạo thẻ meta Đồ thị mở. Bạn chỉ có thể thêm một ngôn ngữ ở đây. Nếu trường đã chứa ngôn ngữ, hãy xóa ngôn ngữ đó và chọn ngôn ngữ mới.
Xem danh sách đầy đủ tất cả các tùy chọn Ngôn ngữ đầu ra mà chúng tôi cung cấp ➜
Chọn ngôn ngữ đầu ra
3.7 Số lượng đầu ra
Nhập một số từ một đến năm vào trường này, tùy thuộc vào số lượng thẻ meta Đồ thị mở mà bạn muốn tạo.
Số lượng đầu ra
3.8 Phát ra
Nhấp vào Tạo sau khi điền vào các trường bắt buộc. Content AI sẽ bắt đầu tạo thẻ meta đồ thị mở của bạn.
Tạo thẻ đồ thị mở
Nếu cần thêm gợi ý thì nhấn vào Tạo thêm .
3.9 Sao chép
Sau khi tạo thẻ meta Open Graph, hãy di chuột qua kết quả mong muốn. Nó sẽ hiển thị hai tùy chọn mới: Sao chép và Chèn.
Nếu bạn đã tạo meta Đồ thị mở bằng Trình chỉnh sửa nội dung, hãy nhấp vào Sao chép . Meta sẽ được sao chép vào clipboard của bạn. Sau đó bạn có thể tiến hành dán nó vào bất cứ nơi nào bạn muốn.
Nếu bạn đã tạo meta Biểu đồ mở bằng Trình chỉnh sửa WordPress, hãy nhấp vào Chèn . Meta sẽ được chèn vào Snippet Editor.
Sao chép đầu ra đồ thị mở
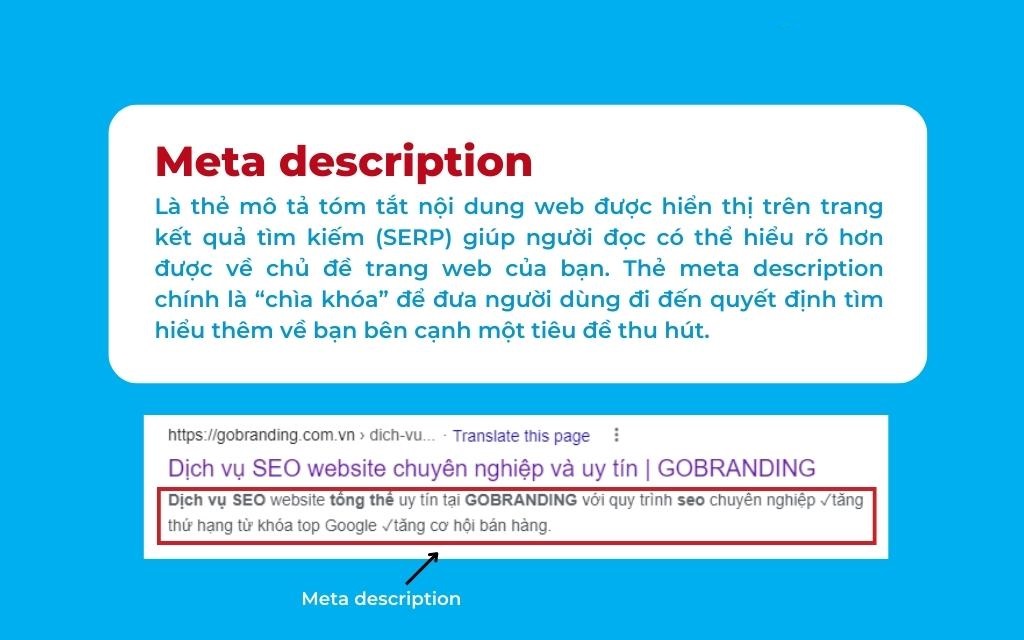
Phần kết luận
Đó là nó. Chúng tôi hy vọng bạn có thể tạo thẻ meta đồ thị mở bằng Content AI. Nếu bạn vẫn có bất kỳ câu hỏi nào về việc sử dụng công cụ AI đồ thị mở hoặc bất kỳ công cụ AI nào khác có sẵn trong Content AI – chúng tôi luôn sẵn sàng liên hệ với nhóm hỗ trợ tận tâm của chúng tôi . Chúng tôi luôn sẵn sàng 24/7, 365 ngày một năm…
Xem Thêm: 7 Cách viết câu trả lời tweet thu hút người theo dõi


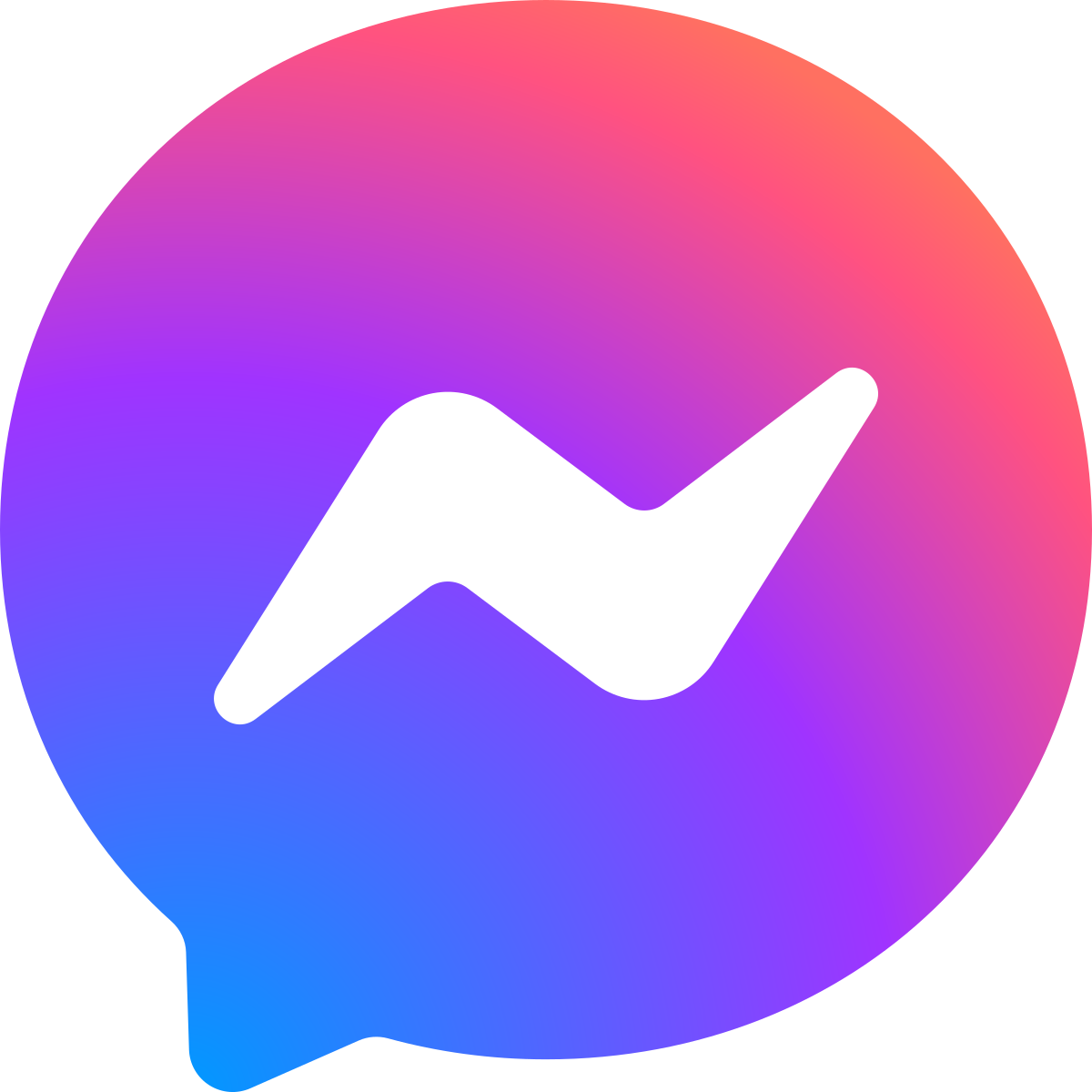 Facebook chat
Facebook chat