Cách thêm người dùng vào Google Analytics
Cách thêm người dùng vào Google Analytics – Nếu bạn gặp bất kỳ khó khăn nào với mô-đun Analytics của Rank Math, các chuyên gia hỗ trợ của chúng tôi có thể yêu cầu bạn chia sẻ quyền truy cập vào tài khoản Google Analytics của mình để chúng tôi có thể khắc phục sự cố và giải quyết vấn đề cho bạn.
Cách thêm người dùng vào Google Analytics là gì? Bài viết dưới đây sẽ giải thích cho bạn:
Trong bài viết cơ sở kiến thức này, chúng tôi sẽ hướng dẫn bạn cách thêm người dùng vào tài khoản Google Analytics của mình.
Bước 1: Điều hướng tab quản trị
Đầu tiên, đăng nhập vào tài khoản Google Analytics của bạn và nhấp vào tab Quản trị.
Tiếp theo, chọn thuộc tính mà bạn muốn thêm người dùng từ menu thả xuống trong cột Thuộc tính & Ứng dụng.
Khi bạn đã chọn đúng thuộc tính, hãy nhấp vào liên kết Quản lý quyền truy cập thuộc tính trong cột Thuộc tính.
Trên trang tiếp theo, bạn sẽ thấy danh sách tất cả người dùng có quyền truy cập vào tài khoản của bạn. Để thêm người dùng mới, hãy nhấp vào biểu tượng “ + ” ở góc trên bên phải.
Bước 2: Thêm chi tiết người dùng
Bây giờ, bạn sẽ cần nhập địa chỉ email của người dùng mới và chọn cấp độ truy cập của họ.
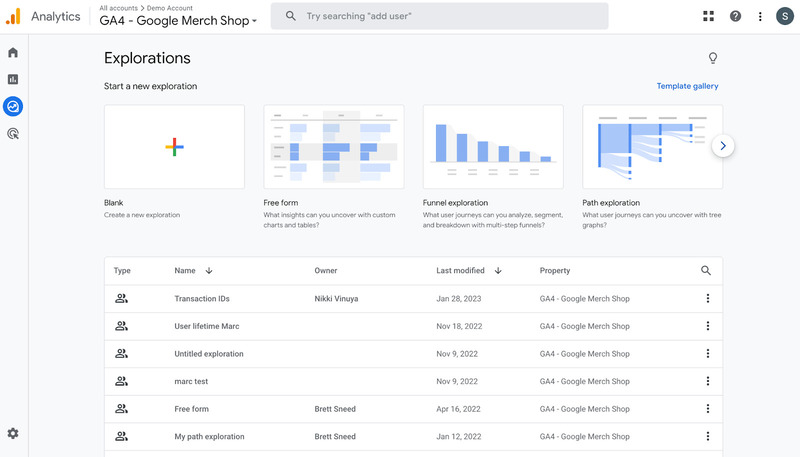
Có 5 cấp độ truy cập khác nhau mà bạn có thể cấp cho người dùng:
Quản trị viên: Quản trị viên có toàn quyền truy cập vào tất cả các khía cạnh của tài khoản, bao gồm thêm và xóa người dùng, điều chỉnh cài đặt và xem báo cáo.
Trình chỉnh sửa: Trình chỉnh sửa cũng có thể xem và điều chỉnh cài đặt cũng như tạo, chỉnh sửa và chia sẻ báo cáo.
Nhà phân tích: Nhà phân tích có quyền truy cập để xem báo cáo và tạo phân đoạn nhưng không thể thực hiện bất kỳ thay đổi nào đối với cài đặt tài khoản.
Người xem: Người xem chỉ có thể xem các báo cáo đã được chia sẻ với họ và không thể thực hiện bất kỳ thay đổi hoặc điều chỉnh nào.
Không có: Cuối cùng, cài đặt “không” có nghĩa là người dùng hoàn toàn không có quyền truy cập vào Google Analytics.
Bạn có thể điều chỉnh cấp độ truy cập của người dùng bất cứ lúc nào bằng cách đi tới phần “Quản lý người dùng” trên trang Cài đặt.
Bước 3: Lưu cài đặt người dùng
Khi bạn đã nhập địa chỉ email của người dùng và chọn cấp độ truy cập của họ, hãy nhấp vào nút Thêm để lưu các thay đổi của bạn. Bạn cũng có thể chọn “Thông báo cho người dùng mới qua email” để gửi cho họ thông báo qua email rằng họ đã được thêm vào tài khoản của bạn.
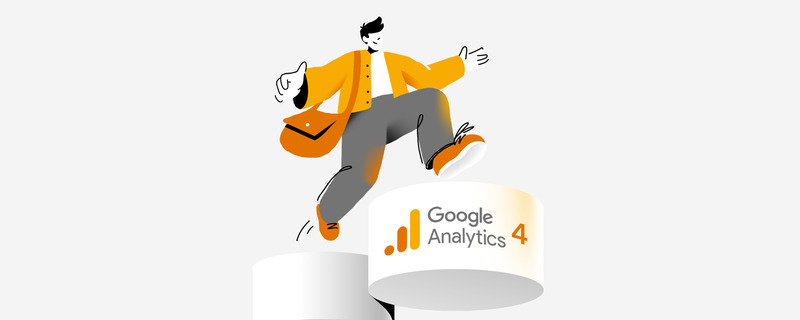
Lưu ý: Địa chỉ email được nhóm hỗ trợ của chúng tôi yêu cầu thêm làm Biên tập viên có thể là một trong những nhà phát triển của chúng tôi. Vì vậy, hãy đảm bảo rằng bạn thêm địa chỉ email chính xác được cung cấp cho bạn tại đây.
Người dùng mới bây giờ sẽ có quyền truy cập vào tài khoản Google Analytics của bạn theo cấp độ truy cập mà bạn đã cấp cho họ.
Dưới đây là cách bạn có thể thêm người dùng vào Google Analytics 4:
Bước 1: Đăng nhập vào Tài khoản Google Analytics của bạn
Để bắt đầu với Google Analytics, bạn cần đăng nhập vào tài khoản của mình. Sau khi đăng nhập, bạn sẽ có thể chọn thuộc tính được liên kết với trang web của mình từ danh sách thả xuống Thuộc tính & Ứng dụng ở đầu trang.
Bước 2: Vào mục Quản trị
Từ danh sách thả xuống Tất cả tài khoản, hãy nhấp vào tab QUẢN TRỊ. Trong cột thuộc tính, bạn sẽ thấy danh sách các tùy chọn. Bấm vào Quản lý quyền truy cập thuộc tính.
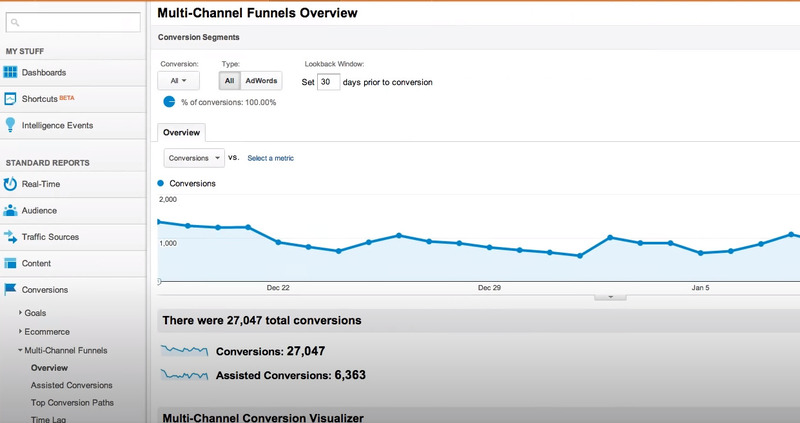
Bước 3: Thêm người dùng mới
Trên trang tiếp theo, bạn sẽ thấy danh sách tất cả người dùng có quyền truy cập vào tài khoản của bạn. Để thêm người dùng mới, hãy nhấp vào biểu tượng “+” ở góc trên bên phải.
Bước 4: Thêm chi tiết người dùng
Bây giờ, bạn sẽ cần nhập địa chỉ email của người dùng mới và chọn cấp độ truy cập của họ.
Có 5 cấp độ truy cập khác nhau mà bạn có thể cấp cho người dùng mà chúng tôi đã giải thích ở phần trên. Google Analytics 4 (GA4) mới có thêm hai hạn chế là Không có chỉ số chi phí và Không có chỉ số doanh thu.
Không có số liệu chi phí: Điều này có nghĩa là người dùng sẽ không thể xem bất kỳ dữ liệu nào liên quan đến chi tiêu quảng cáo hoặc dữ liệu chi phí cho bất kỳ nguồn dữ liệu nào của bạn.
Không có số liệu doanh thu: Điều này có nghĩa là người dùng sẽ không thể xem bất kỳ dữ liệu nào liên quan đến doanh thu hoặc giao dịch đối với tài sản của bạn. Cả hai hạn chế này đều có thể được áp dụng cho bất kỳ người dùng nào, bất kể mức độ truy cập của họ.
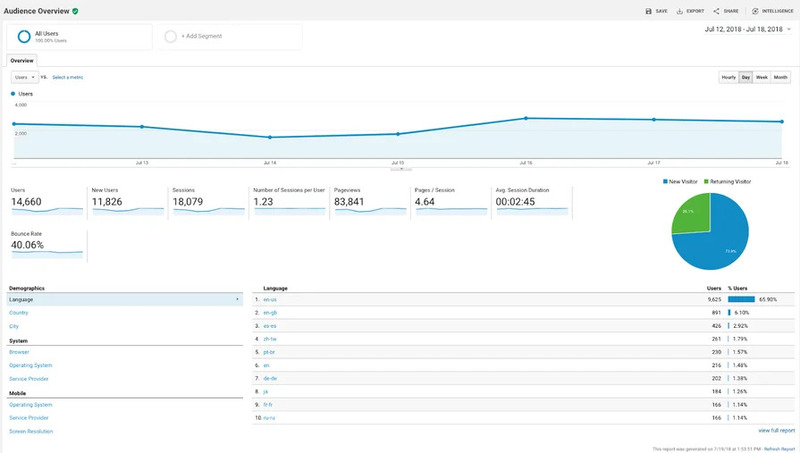
Bước 5: Lưu cài đặt người dùng
Khi bạn đã nhập địa chỉ email của người dùng và chọn cấp độ truy cập của họ, hãy nhấp vào nút “Thêm” để lưu các thay đổi của bạn. Bạn cũng có thể chọn hộp “Thông báo cho người dùng mới qua email” để gửi cho họ thông báo qua email rằng họ đã được thêm vào tài khoản của bạn.
Lưu ý: Địa chỉ email được nhóm hỗ trợ của chúng tôi yêu cầu thêm làm Biên tập viên có thể là một trong những nhà phát triển của chúng tôi. Vì vậy, hãy đảm bảo rằng bạn thêm địa chỉ email chính xác được cung cấp cho bạn tại đây.
Kết luận
Đó là tất cả những gì bạn cần làm để thêm người dùng mới vào tài khoản Google Analytics của mình. Bằng cách làm theo các bước ở trên, bạn có thể dễ dàng cấp quyền truy cập vào tài khoản Google Analytics của mình và sử dụng các hạn chế để kiểm soát dữ liệu có sẵn để truy cập.
Nếu bạn có bất kỳ nghi ngờ hoặc câu hỏi nào liên quan đến vấn đề này, vui lòng liên hệ với nhóm hỗ trợ của chúng tôi. Chúng tôi luôn sẵn sàng 24×7, 365 ngày một năm và sẵn lòng trợ giúp bạn về bất kỳ vấn đề nào bạn có thể gặp phải.
Xem thêm: Cách làm cho Google Analytics thân thiện với GDPR bằng Rank Math SEO


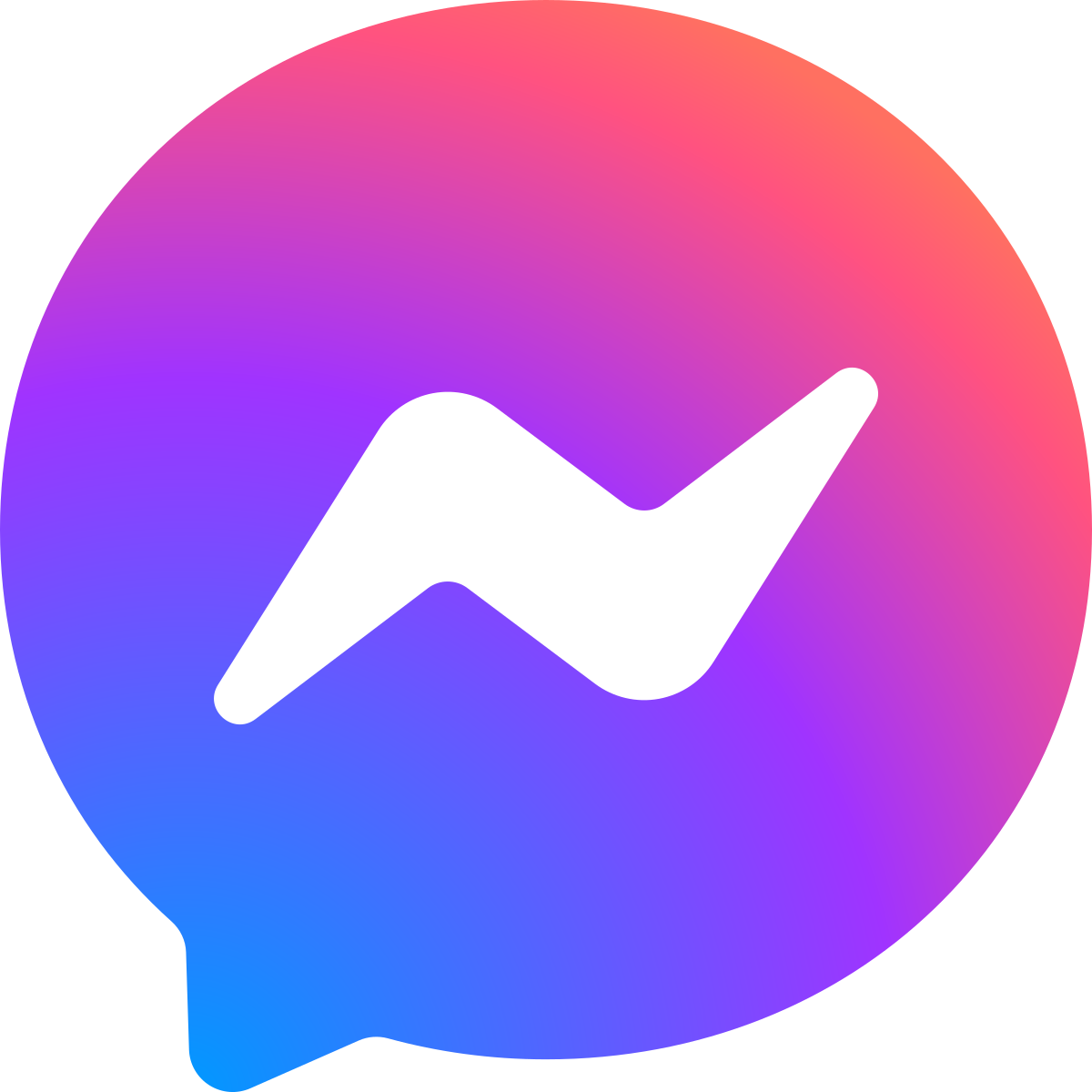 Facebook chat
Facebook chat
 WhatsApp
WhatsApp