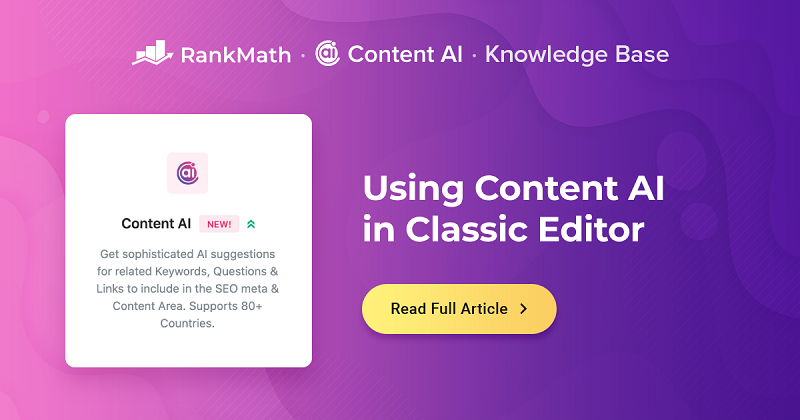3 Cách sử dụng Content AI trong Classic Editor theo cách đơn giản nhất
Trong hướng dẫn cơ sở kiến thức này, chúng tôi sẽ hướng dẫn bạn cách sử dụng Content AI trong Classic Editor.
Content AI cung cấp một loạt công cụ AI được thiết kế để hỗ trợ bạn trong nỗ lực viết lách. Với mục đích hợp lý hóa quy trình làm việc của bạn và giảm bớt sự bất tiện khi chuyển đổi giữa các tab trong quá trình viết.
Content AI đã tích hợp liền mạch tất cả các khả năng AI này trong Trình chỉnh sửa Cổ điển.
1. Sử dụng Content AI trong Classic Editor
Hãy bắt đầu tạo nội dung bằng Content AI trong Classic Editor.
1.1 Kích hoạt mô-đun Content AI
Để sử dụng Content AI trong Classic Editor, trước tiên, bạn cần đảm bảo rằng mô-đun Content AI đã được bật trên Rank Math.
Nếu bạn chưa có, hãy điều hướng đến Bảng điều khiển WordPress → Xếp hạng SEO Toán học và bật mô-đun Nội dung AI .
1.2 Chỉnh sửa bài đăng/trang trong Trình chỉnh sửa cổ điển
Mở Bài đăng/Trang bạn muốn chỉnh sửa trong Trình chỉnh sửa cổ điển.
1.3 Sử dụng Meta Box Content AI
Trong Classic Editor, Content AI Meta Box sẽ có sẵn ở phía bên phải.
Trong trường hợp Hộp Meta Nội dung AI không khả dụng, hãy nhấp vào Tùy chọn Màn hình ở đầu cửa sổ Chỉnh sửa Bài đăng và bật Hộp Meta Nội dung AI.
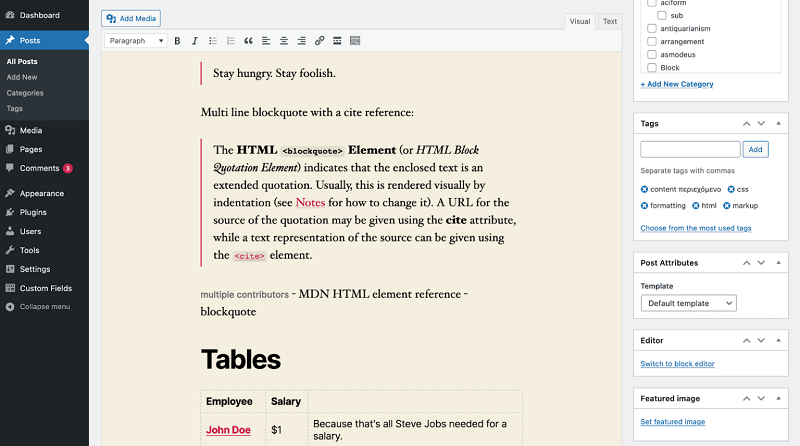
2. Content AI Meta Box
Content AI Meta Box bao gồm một số tính năng được phân loại gọn gàng thành bốn chế độ xem, cụ thể là Nghiên cứu, Viết, Công cụ AI và Chatbot.
2.1 Nghiên cứu
Trong phần Nghiên cứu, bạn sẽ có thể nghiên cứu từ khóa mục tiêu của mình và nhận các đề xuất thông minh từ Content AI trong Classic Editor.
2.2 Viết
Chế độ xem Viết cho phép bạn cung cấp hướng dẫn và để Content AI tạo ra kiệt tác của bạn. Sau đó, Content AI trong Classic Editor sẽ bắt đầu tạo đầu ra.
2.3 Công cụ AI
Trong phần Công cụ AI, bạn có thể tìm thấy hơn 40 công cụ AI nội dung mà bạn có thể sử dụng ngay trong Trình chỉnh sửa cổ điển.
Bạn có thể sử dụng bất kỳ công cụ AI nào được liệt kê mà bạn chọn. Công cụ Content AI tương ứng sẽ bật lên trên màn hình, nơi bạn có thể điền vào các trường liên quan và nhấp vào nút Tạo .
Sau khi nội dung được tạo, hãy nhấp vào tùy chọn Sao chép/Chèn để sao chép nội dung hoặc chèn nội dung đó vào Content AI trong Classic Editor.
2.4 Trò chuyện
Bạn có đang mắc kẹt với bất kỳ câu hỏi nào không? Cần trợ giúp trong việc nghiên cứu ý tưởng và quan điểm của bạn?
Rankbot được tích hợp tốt vào Content AI trong Classic Editor, cho phép bạn hỏi bất kỳ điều gì về chủ đề hoặc các truy vấn liên quan đến SEO của bạn.
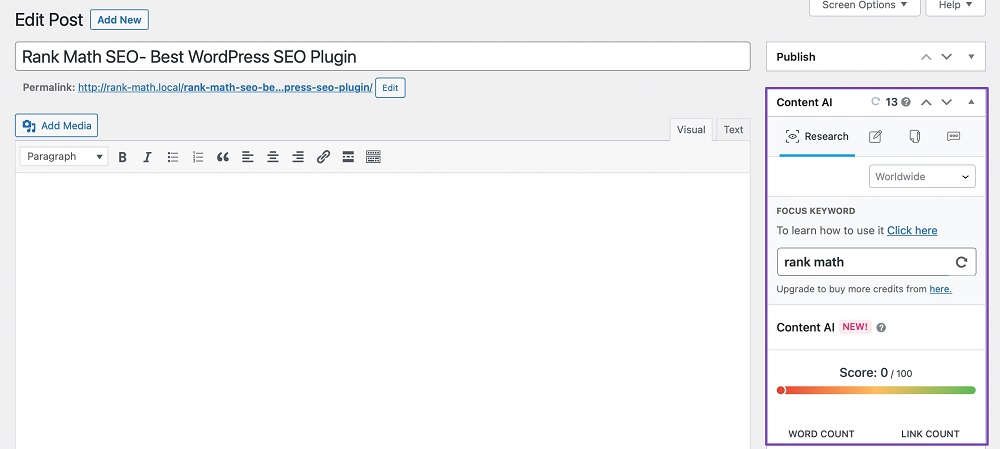
3. Sử dụng Content AI để tạo văn bản thay thế
Trong khi chỉnh sửa nội dung của bạn trong Trình chỉnh sửa cổ điển, bạn cũng có thể sử dụng Content AI trong Classic Editor để tạo văn bản thay thế (văn bản thay thế) cho bất kỳ hình ảnh nào bạn sử dụng. Tuy nhiên, bạn sẽ không cần sử dụng Content AI Meta Box vào thời điểm này.
Ví dụ: nếu bạn muốn tải hình ảnh mới lên trình chỉnh sửa, hãy nhấp vào nút Thêm phương tiện. Khi bạn đã tải lên một hình ảnh, hãy nhấp vào nó và điều hướng đến góc bên phải.
Tại đây, bạn sẽ tìm thấy nút Tạo Alt bên cạnh trường “Văn bản thay thế”. Nhấp vào nút này và AI sẽ tạo văn bản thay thế cho hình ảnh.
Tuy nhiên, nếu bạn đã chèn hình ảnh vào trình chỉnh sửa, bạn nên nhấp vào hình ảnh đó và chọn biểu tượng Chỉnh sửa bút chì.
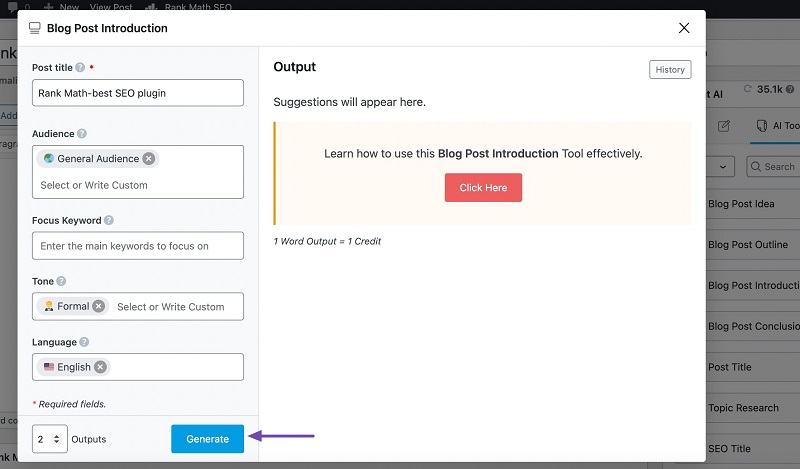
Thao tác này sẽ bật lên thông tin chi tiết về hình ảnh, tại đây bạn có thể nhấp vào nút Tạo Alt bên cạnh trường “Văn bản thay thế” để tạo văn bản thay thế cho hình ảnh.
Sau khi chỉnh sửa xong nội dung của mình, hãy nhấp vào nút Xuất bản/Cập nhật để lưu các thay đổi của bạn.
Và thế là xong! Chúng tôi hy vọng bài viết cơ sở kiến thức đã giúp bạn làm quen với Content AI trong Classic Editor.
Nếu bạn gặp phải bất kỳ vấn đề nào với Content AI, vui lòng mở một phiếu hỗ trợ tại đây và nhóm hỗ trợ của chúng tôi sẽ rất sẵn lòng hỗ trợ bạn.